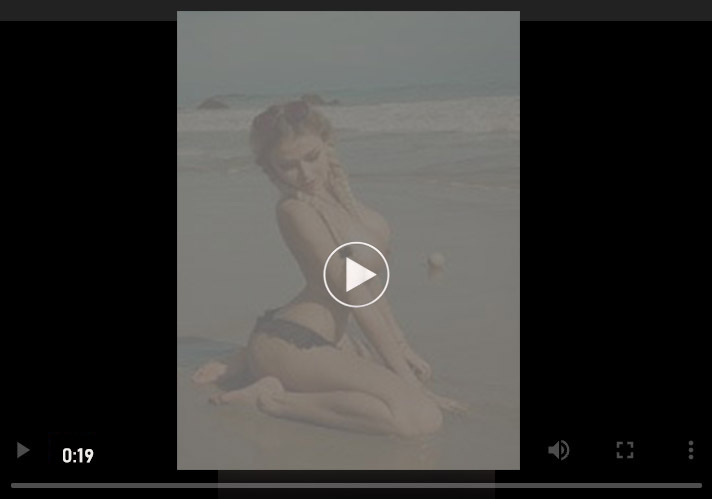Places for Girls from 19 to 30 years old in Erandio. Discreet and luxurious apartment with a fixed clientele, good work family environment, wiffi area
-----
1.8.2003
Young brunette of 23 years, busty and very affectionate. I am in your city for the first time with desire to give you the maximum pleasure, I love nat
-----
13.5.2001
Completita complaciente fiestera todos servicios tríos parejas lésbico griego francés natural. Salidas a domicilio, tu casa, apartamento y/o hoteles m
-----
2.2.2001
Masajes lesbianas en Tanquian de Escobedo
Tina Vip
Duplex
| Edad | 21 |
| Altura | 170cm |
| Peso | 56 kg |
| Tamaño pechos | C |
Tarifas
| 1 Hour | the night | +1 Hour | |
| Cita incall | 69€ | 352€ | +74€ |
| outcall | 100EUR | 358€ +taxi | +76€ |
Llamar
con el 12:00 hasta 2:00
SERVICIOS
| Masaje erótico |  |
| Masajes eróticos |  |
| Sado AMA |  |
| Trajes eróticos |  |
ubicacion: marbella, estepona, cancelada el paraíso, benamara dos hermanos. . . .
Rocio
| Edad | 19 |
| Altura | 175cm |
| Peso | 56 kg |
| Tamaño pechos | Naturales - C |
Tarifas
| 1 Hour | the night | +1 Hour | |
| Cita incall | 56€ | 304€ | +86€ |
| outcall | 100EUR | 396€ +taxi | +65€ |
Nacionalidad
Venezolana
Intim services
| Despedidas de soltero |  |
| Sado AMA |  |
| Francés natural |  |
| Doble penetración |  |
¡¡¡toda una belleza de mujer a tu alcance¡¡¡
Gloria
Actitud GFE
| Edad | 21 |
| Altura | 172cm |
| Peso | 50 kg |
| Tamaño pechos | DD |
Tarifas
| 1 Hour | the night | +1 Hour | |
| Cita incall | 59€ | 367€ | +71€ |
| outcall | 100EUR | 396€ +taxi | +74€ |
Origen
Rumania
Services
| Arnés |  |
| Lluvia Dorada |  |
| Atención a parejas |  |
| Doble penetración |  |
Spanish 20 years old, I invite you to enjoy a sensual body to body massage, the eroticism of two naked bodies that interpenetrate with caresses, kisse
Denisse
Sado AMA
| Edad | 19 |
| Altura | 171cm |
| Peso | 65 kg |
| Tamaño pechos | Hermoso C |
Tarifas
| 1 Hour | the night | +1 Hour | |
| Cita incall | 87€ | 325€ | +87€ |
| outcall | 100EUR | 354€ +taxi | +78€ |
Préférences supplémentaires
Locales intercambio
SERVICIOS
| Fantasies |  |
| Dúplex |  |
| Lluvia dorada |  |
| Grabación de vídeo |  |
Hola a todos, soy una jovencita de 19 años, poca experiencia pero muy cariñosa, besucona, hago ricos masajes, besitos, dominación, transformismo, te i
Eva
Francés tragado
| Edad | 22 |
| Altura | 166cm |
| Peso | 52 kg |
| Tamaño pechos | Naturales - C |
Tarifas
| 1 Hour | the night | +1 Hour | |
| Cita incall | 64€ | 393€ | +82€ |
| outcall | 100EUR | 311€ +taxi | +62€ |
Nacionalidad
Francia
sexual services
| Francés completo |  |
| Penetración |  |
| Lluvia Dorada |  |
| El striptease virtual |  |
Tengo el cuerpo y el alma desnuda como una hoguera de candela pura que tu boca dibuje la ruta...por que esta noche yo me vuelvo puta..te espero e
Amaia
Duplex
| Edad | 22 |
| Altura | 175cm |
| Peso | 46 kg |
| Tamaño pechos | Hermoso C |
Tarifas
| 1 Hour | the night | +1 Hour | |
| Cita incall | 65€ | 305€ | +79€ |
| outcall | 100EUR | 337€ +taxi | +70€ |
Nacionalidad
Colombiana
Services
| Viajes |  |
| Anal - Griego |  |
| Sado AMA |  |
| lesbiana |  |
La transexual colombiana novedad. La experiencia no se improvisa, experiencia en principiantes, parejas liberales, fiestas. Llámame para tener el gust
Alina Janpiers
Duplex,
| Edad | 24 |
| Altura | 164cm |
| Peso | 56 kg |
| Tamaño pechos | DD |
Tarifas
| 1 Hour | the night | +1 Hour | |
| Cita incall | 77€ | 383€ | +85€ |
| outcall | 100EUR | 326€ +taxi | +69€ |
Origen
Francia
SERVICIOS
| Juegos eróticos |  |
| Viajes |  |
| Arnés |  |
| Doble penetración |  |
Zona: Centro (Madrid).
Natalia
Duplex,
| Edad | 18 |
| Altura | 170cm |
| Peso | 63 kg |
| Tamaño pechos | Elástica B |
Tarifas
| 1 Hour | the night | +1 Hour | |
| Cita incall | 53€ | 392€ | +87€ |
| outcall | 100EUR | 340€ +taxi | +88€ |
Nacionalidad
Costarricense
sexual services
| Todos |  |
| Besos en los labios |  |
| Cubana |  |
| Cena + Acompañamiento |  |
Salut, je suis Priscilla, je suis de retour ici. Je suis affectueux, besucona, vicieux, bien complaisant. J'adore les soirées privées, trios, dupl
Miriam
| Edad | 21 |
| Altura | 173cm |
| Peso | 53 kg |
| Tamaño pechos | DD |
Tarifas
| 1 Hour | the night | +1 Hour | |
| Cita incall | 59€ | 359€ | +86€ |
| outcall | 100EUR | 382€ +taxi | +73€ |
Tiempo de llamadas
Con el 10:00 hasta 5:00
SERVICIOS
| Lluvia dorada |  |
| Lluvia Dorada |  |
| Trato GFE |  |
| Sexo borracho |  |
¡Bienvenidos a mi perfil! soy una morenaza de 26 años, actriz de web cam, con un cuerpo cuidado en el gym. Soy la compañía ideal para aquellos ho
2025 | Modelo Candy en | Con Experiencias
Up




















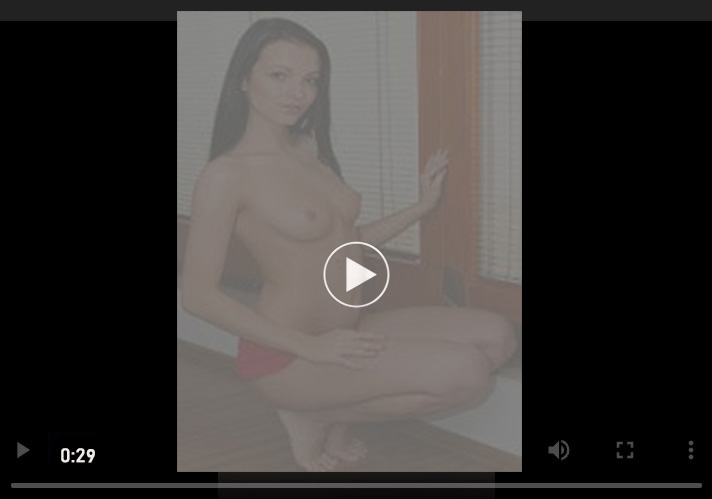



 Añadir a favoritas
Añadir a favoritas